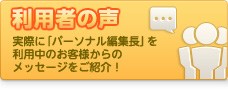「パーソナル編集長」で新聞を作成する際の各パーツの作成方法を説明します。
題字を作成する
新聞作成をする上で、題字は新聞の「表札」でもあるので書体やバックの地紋を凝ったデザインにして存在感のあるものにしましょう。ただし、派手すぎるのは逆効果です。題字で新聞の印象がかわるので工夫して作成しましょう。

- コラム枠を作成し、題字を入力します。
- 線の種類と太さ、地紋のパターンと色を選択します。
- フォントの種類、太さ、サイズ、平体・長体を設定し、中央寄せに配置します。
- 完成です。袋文字を使えば、より見やすい題字が作成できます。
タタミ・カコミと見出しをレイアウトする
新聞作成では、まず初めに紙面の隅・端・下にケイ線で押さえたタタミやカコミを置き、次にトップ記事を右上から左下に流し込むのが基本のレイアウトです。新聞作成のレイアウトはハコもので決まるとも言えます。ハコものの代表であるタタミは、ケイ線を引き、記事を紙面の左右どちらかに寄せて長方形にまとめたものです。他の記事から独立した別記事として扱われます。またカコミはケイ線で記事を囲んでしまうので、より独立性の高い存在になります。

- コラム枠を作成して、線の種類を空線に設定し、余白や段組みを決めます。
- 線の描画から折れ線を選択し線を引いたあと、線の種類を設定してタタミが完成します。
- 同様にコラム枠を作成し、線の種類・余白・段組みを決めカコミを作成します。
- 見出しもコラム枠を使って作成していきます。
写真を配置する
文字ばかりでは視覚的に訴える紙面は作成できません。写真で情報を伝えることによって、文章よりも説得力が増すことがあります。新聞作成をする上でどんな写真が効果的か考えましょう。また写真にはエトキ(キャプション)をつけましょう。

- イメージ枠を作成します。
- イメージ枠に写真を読み込みます。
- イメージ枠を右クリックして原寸比に調整します。
- 写真の大きさを調整して完成です。
記事を流す
新聞を作成する上では、本文が長すぎると文字ばかりになり、読者が読みにくくなります。また短すぎて情報が正しく伝わらなくても困ります。題字や題字下、見出し、写真、罫線などのスペースもあるので、本文の記事量は紙面の50%?60%程度にするとレイアウトしやすくなります。

- 文字の入力を選択し、コラム枠をクリックします。
- 枠への読み込みからテキストファイルの読み込みを選択します。
- 流し込みたいテキストファイルを選択します。
- フォントの種類、太さ、サイズと文字数に合わせ平体・長体を設定したら完成です。
見出しを決める
読者が新聞を手にした時、真っ先に飛び込んでくるのが見出しです。読者は見出しから何が書いてあるのかを知り、読んでみたいなと感心を持ちます。わかりやすくインパクトのある見出しを考えましょう。

- レイアウトされたコラム枠に見出しを入力し、ドラッグして中央に配置します。
- フォントの種類、太さ、サイズを設定します。
- 文字数に合わせ平体・長体を設定し、文字を枠内に収めます。
- 完成です。