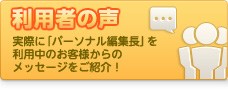「パーソナル編集長」で冊子・パンフレットを作成する際の各パーツの作成方法を説明します。
※「パーソナル編集長Ver.10」の画面です
肩見出しを作成する
冊子に肩見出しをつけましょう。冊子に収録されている目的のページが探しやすいだけでなく、ページ全体のデザインの一部にもなります。
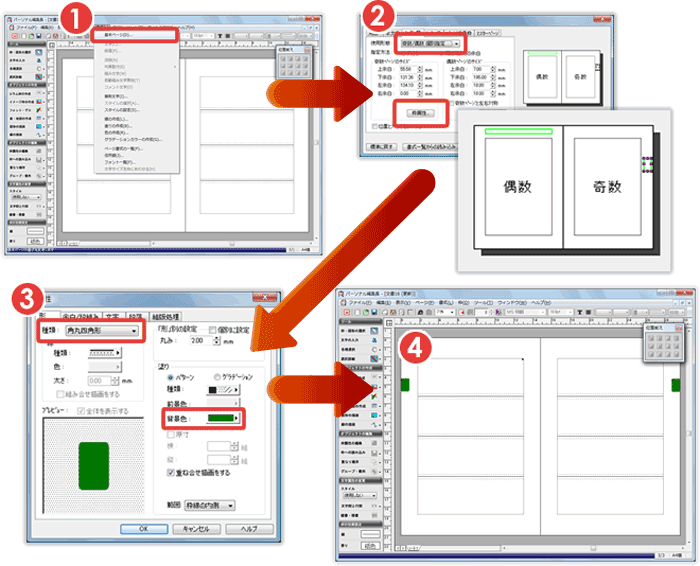
- メニューバーの書式から基本ページを表示します。
- ヘッダー枠の設定から奇数・偶数個別指定を選択し、奇数ページからプレビュー画面の緑枠を移動し肩見出しの位置を決め、枠属性を選択します。
- 肩見出しの形や色を設定します。偶数ページも同様に設定します。
- 完成です。
行取りで見出しを作成する
冊子を作成する際に、長い文章では見出しをつけると読みやすくなります。行取りを使えば、段組みを崩さずに見出しが入れられます。
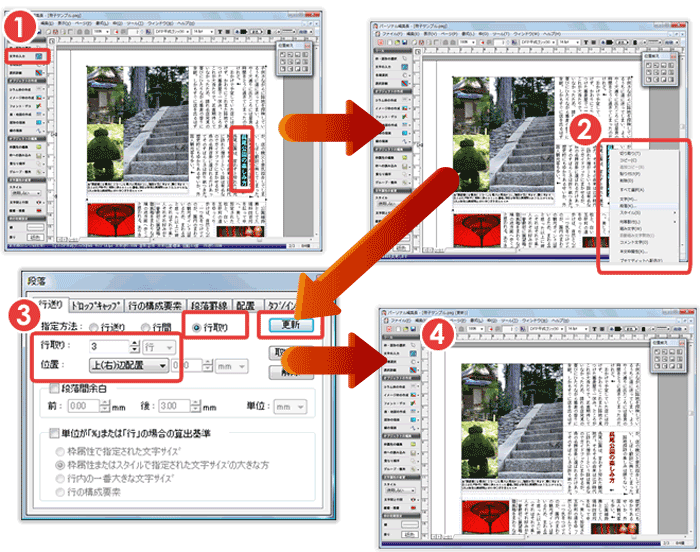
- 文字の入力を選択し、行取りを設定したい見出しをドラッグして選択します
- 右クリックから段落を表示します。
- 行送りパネルから行取りを選択し、空けたい行数や位置を設定して更新します。
- 完成です。
ドロップキャップを設定する
冊子記事の先頭文字を数行分の大きさにすることをドロップキャップといいます。アイキャッチの効果があります。
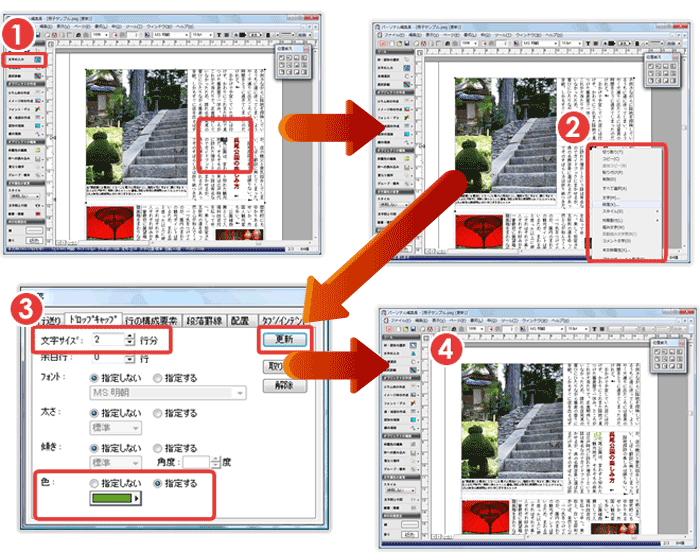
- 文字の入力を選択し、ドロップキャップを設定したい段落の先頭文字をドラッグして選択します。
- 右クリックから段落を表示させます。
- ドロップキャップパネルから文字のサイズや色を設定し更新します。
- 完成です。
写真に文章を回り込ませる
冊子記事も文字だけでは読者に響きません。内容に合った写真を加えると、より分かりやすくなり、読者を引き込むことができます。
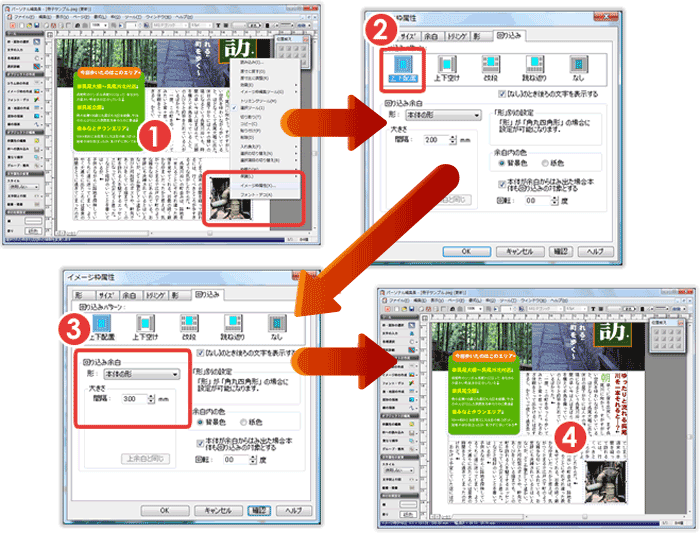
- 文章を回り込ませたい写真を選択し、右クリックでイメージ枠属性を表示します。
- 回り込みパネルから回り込みパターンを選択します。
- 回り込み余白の形と大きさを設定します。
- 完成です。